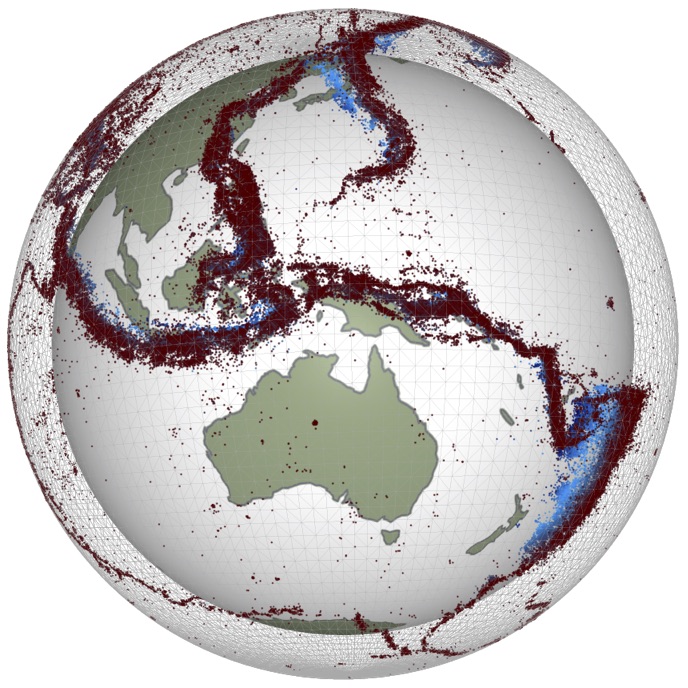Exercise 12 - Plotting
Exercise 12 - Plotting¶
Andrew Valentine, Louis Moresi, louis.moresi@anu.edu.au
‘A picture paints a thousand words’ - and a good figure can be the difference between understanding or not understanding a dataset. In this exercise, we will begin to learn how to make figures in Python.
Python’s main plotting library is called matplotlib, and it is conventional to import matplotlib.pyplot as plt. This provides access to core plotting functionality.
The starting point for any figure is to call plt.figure(). This creates a blank canvas, onto which you will subsequently draw whatever you wish to display. Most commonly, you will probably wish to plot some set of data, contained within an array (or list). This can be achieved by calling plt.plot():
x = np.linspace(0, 2*np.pi, 100) # 100 equally-spaced points
y = np.sin(x)
plt.figure()
plt.plot(x, y)
plt.show()
Note that plt.show() is the final command here, to ‘finalise’ the figure. This is not strictly necessary when entering plot commands into the Jupyter browser window, but it is needed if your plotting commands are in a separate function.
➤ Try it out!
# Try it here!
We can control the properties of the line by specifying various additional arguments:
Color: specify
color=colorinfo.colorinfocan be specficied in a variety of different ways, but most often you will probably want to use a color name. You can use any of the names from this list (ignoring any spaces or capitalisation), and any name from this list (including spaces) prefaced byxkcd:. There are also single-letter shorthands for red ('r'), green ('g'), blue ('b'), cyan ('c'), yellow ('y'), magenta ('m'), black ('k') and white('w'). Some examples:color='lightcoral'color='xkcd:boring green'color='r'
Line width: specify
linewidth=width, where width is measured in ‘points’, for examplelinewidth=3.Line style: specify
linestyle=styleinfo, where styleinfo is one of various strings such as'solid','dashed','dotted', and so on. Again, there are shorthands for the most common cases:'-',':','--'and'-.'.
For the simplest cases, where the shorthand forms for color and/or line style are appropriate, these can be combined and provided as a third, unlabelled argument to plot, e.g. plt.plot(x, y, 'r:') to plot a dotted red line.
➤ Try the various options out, and ensure that you understand what they do.
# Try it here!
Often, one wishes to plot two or more lines on a single figure. The simplest way to achieve this is often to call plt.plot(...) multiple times:
x = np.linspace(0, 2*np.pi, 100)
y1 = np.sin(x)
y2 = np.cos(x)
plt.figure()
plt.plot(x,y1)
plt.plot(x,y2)
However, you can also combine multiple (x, y, fmt) triplets into a single plot command:
x = np.linspace(0, 2*np.pi, 100)
y1 = np.sin(x)
y2 = np.cos(x)
plt.figure()
plt.plot(x, y1, 'r:', x, y2, 'b--')
When plotting multiple lines on a single plot, it is often desirable to label them. This can be achieved by passing label=textstring to each plt.plot(...) call, and then calling plt.legend().
x = np.linspace(0, 2*np.pi, 100)
y1 = np.sin(x)
y2 = np.cos(x)
plt.figure()
plt.plot(x, y1, label='sin(x)')
plt.plot(x, y2, label='cos(x)')
plt.legend()
plt.show()
This only works if you are calling plt.plot() separately for each line. Many different options can be passed to plt.legend() to control the layout of the resulting legend.
➤ Try them out.
# Try it here!
Sometimes, we may wish to plot individual data points with symbols, rather than a line joining them all together. This can be achieved by providing a letter specifying which symbol to use as the third argument to plt.plot() (optionally preceded by a one-letter color shorthand). For example, plt.plot(x, y, 'o') plots data points as circles; plt.plot(x, y, 'r^') plots red triangles. For more control over colors, one can specify options markerfacecolor=colorinfo and markeredgecolor=colorinfo. If one wishes to have both markers and line, one can specify the selected symbol via marker=markerletter.
➤ Try these out.
# Try it here!
Python automatically sets the limits of your axes. If you wish to change this, you can call plt.xlim(lo,up) and plt.ylim(lo, up), with lo and up set to the lower and upper values of the axis, respectively. Note that if you call plt.xlim() or plt.ylim() without any arguments, they will return a tuple (lo, up) containing the current axis limits - this can be useful if you want to know the values that Python has determined automatically.
To label your axes, you can call plt.xlabel(textstring) and plt.ylabel(textstring), where textstring is the text you want in the label. Similarly, to put a title on the plot, you can call plt.title(textstring). Axes labels can be set by calling plt.xticks(locations, labels) where locations is a list of the x (or y) values you wish to annotate, and labels is the corresponding list of labels. Note that one can use LaTeX symbols within these labels. You can omit the labels argument if you just want to use the numerical value of each point. For example:
x = np.linspace(0, 2*np.pi, 100)
y1 = np.sin(x)
y2 = np.cos(x)
plt.figure()
plt.plot(x, y1, label='sin(x)', color='firebrick', linewidth=3)
plt.plot(x, y2, label='cos(x)', color='royalblue', linestyle='dotted', linewidth=3)
plt.legend()
plt.xlim(0, 2*np.pi)
plt.ylim(-1.25, 1.25)
plt.xticks([0, np.pi/2, np.pi, 3*np.pi/2, 2*np.pi], ['0', '$\pi/2$', '$\pi$', '$3\pi/2$', '$2\pi$'])
plt.yticks([-1, 0, 1])
plt.xlabel('x')
plt.ylabel('f(x)')
plt.title("Sine and cosine")
plt.show()
All the text-producing commands (like plt.xlabel()) take a variety of optional arguments that control the appearance of their output. Useful ones include fontsize=size and fontname=name.
➤ Try it out!
# Try it here!
When you’ve finished setting up your figure, it is usually a good idea to call plt.tight_layout(). This adjusts various layout parameters to make sure everything is spaced correctly, and looks nice. Once you have a figure you’re happy with, you can call plt.savefig(filename) to save the figure into a file. Here, filename is a text string, and it should end with a three-letter ‘file extension’ (.***) which determines the ‘type’ of graphics file to save. For most purposes, you will probably want to use .pdf, .png or .jpg.
Note that you can create several figures within one piece of code, by calling plt.figure() to get a ‘fresh’ canvas.
➤ Try it out!
# Try it here!
The file cetml1659on.dat contains a dataset of monthly average temperature measurements recorded in central England, from the year 1659 onwards.
➤ Open the file within your browser, and work out what the file format is; then read it in using np.loadtxt. You will need to use the skiprows option of loadtxt to skip over the ‘header’ information.
Create:
a plot showing the annual average temperature varying over time;
a plot showing the minimum, maximum, mean and median monthly temperatures across the 12 months of a year.
# Try it here!
When you have data in a 2-D array - as with the dataset read by np.loadtxt - it can be useful to visualise it. This can be done using plt.imshow().
➤Try it out!
# Try it here!
To add a colorscale to your plot, you can call plt.colorbar(). You can adjust the values corresponding to the upper- and lower- limits of the color scale with plt.clim(lo, up), just as for the x- and y-axis ranges. If you want to change the ‘color map’ (the colors used), you can pass the argument cmap=colormapname to imshow(), where colormapname is one of the names from this list.
# Try it here!
We can use this to reproduce Ed Hawkin’s ‘climate stripes’ visualisation which has recently attracted media attention. Extract only the annual average temperature from the dataset, and use imshow and a Red-Blue colour scale.
# Try it here!